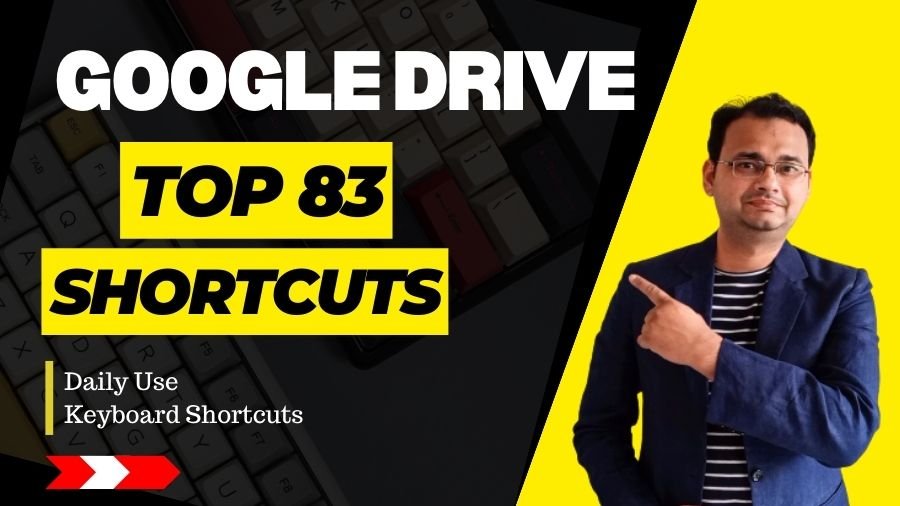Unlock the full potential of Google Drive with these powerful keyboard shortcuts designed for seamless and efficient daily use. Navigate through your files and folders effortlessly, streamline document editing, and boost your collaboration game with precision. From quick file selection to advanced sharing settings, these shortcuts are your gateway to a more productive and time-saving Google Drive experience. Whether you’re a keyboard aficionado or just looking to enhance your workflow, these daily-use shortcuts are the key to maximizing your efficiency within the Google Drive ecosystem. Unleash the power of your keyboard and elevate your Google Drive experience to new heights with these essential and practical shortcuts.
1. Navigation Shortcuts:
- Shift + N: Create a new document.
- Explanation: Opens a new document in the current Drive folder.
- / (forward slash): Focus on the search box.
- Explanation: Quickly navigate to the search bar for efficient file searching.
- g then n: Go to “My Drive” from anywhere.
- Explanation: Takes you to the main “My Drive” page.
- g then a: Go to “All items” from anywhere.
- Explanation: Navigates to the “All items” page, displaying all files in your Drive.
- g then d: Go to “Shared with me” from anywhere.
- Explanation: Directs you to the “Shared with me” section to view files others have shared with you.
2. File Management Shortcuts:
- Shift + T: Create a new folder.
- Explanation: Opens the “New folder” dialog to create a new folder in the current directory.
- z: Move selected items to a folder.
- Explanation: Moves selected files or folders to a specified destination.
- Shift + Z: Add selected items to multiple folders.
- Explanation: Allows you to place the selected files or folders in more than one location.
- Shift + N: Rename the selected item.
- Explanation: Enables you to quickly rename a selected file or folder.
- Shift + S: Star or unstar the selected item.
- Explanation: Marks or unmarks the selected file or folder with a star for easier identification.
3. Editing Shortcuts:
- C: Copy the selected item.
- Explanation: Copies the selected file or folder.
- X: Cut the selected item.
- Explanation: Cuts the selected file or folder for moving to another location.
- V: Paste the copied or cut items.
- Explanation: Pastes the previously copied or cut files or folders to the current location.
- Ctrl + Z (Command + Z on Mac): Undo the last action.
- Explanation: Reverts the last change made, such as deletion or renaming.
- Ctrl + Shift + Z (Command + Shift + Z on Mac): Redo the last undone action.
- Explanation: Reapplies the last action that was undone.
4. Collaboration Shortcuts:
- Ctrl + Enter (Command + Enter on Mac): Open sharing settings.
- Explanation: Opens the sharing settings for the selected file or folder.
- Alt + Shift + F: Add collaborators.
- Explanation: Allows you to quickly add collaborators to the selected document.
- Ctrl + Alt + M (Command + Option + M on Mac): Mention people in comments.
- Explanation: Tags specific individuals in the comments section for better communication.
- Ctrl + Enter (Command + Enter on Mac): Save changes in the comments.
- Explanation: Confirms and saves your comments in the document.
- Ctrl + Alt + Shift + A (Command + Option + Shift + A on Mac): Resolve all comments in a document.
- Explanation: Marks all comments in a document as resolved.
5. Viewing Shortcuts:
- P: Preview the selected item.
- Explanation: Opens a preview of the selected file without entering edit mode.
- F: Add the selected item to your “Starred” list.
- Explanation: Quickly marks a file or folder with a star for easier access.
- Shift + T: Toggle between list and grid view.
- Explanation: Switches between the list and grid view for file and folder display.
- Ctrl + . (Command + . on Mac): Open details pane.
- Explanation: Opens a panel on the right side, providing details and information about the selected file or folder.
- / (forward slash): Focus on the search box.
- Explanation: Quickly navigate to the search bar for efficient file searching.
6. Keyboard Shortcuts for Docs, Sheets, and Slides:
- Ctrl + C (Command + C on Mac): Copy.
- Explanation: Copies the selected text.
- Ctrl + X (Command + X on Mac): Cut.
- Explanation: Cuts the selected text.
- Ctrl + V (Command + V on Mac): Paste.
- Explanation: Pastes the copied or cut text.
- Ctrl + B (Command + B on Mac): Bold.
- Explanation: Applies bold formatting to the selected text.
- Ctrl + I (Command + I on Mac): Italicize.
- Explanation: Applies italic formatting to the selected text.
- Ctrl + U (Command + U on Mac): Underline.
- Explanation: Applies underline formatting to the selected text.
- Ctrl + K (Command + K on Mac): Insert link.
- Explanation: Opens a dialog to insert a hyperlink into the selected text.
- Ctrl + Alt + M (Command + Option + M on Mac): Comment.
- Explanation: Adds a comment to the selected area in the document.
- Ctrl + Shift + C (Command + Shift + C on Mac): Word count.
- Explanation: Displays the word count for the document.
- Ctrl + Alt + H (Command + Option + H on Mac): Insert header.
- Explanation: Inserts a header into the document.
- Ctrl + Alt + R (Command + Option + R on Mac): Insert ruler.
- Explanation: Inserts a ruler into the document for better formatting.
- Ctrl + Alt + 0 (Command + Option + 0 on Mac): Clear formatting.
- Explanation: Removes formatting from the selected text.
- Ctrl + Shift + L (Command + Shift + L on Mac): Bulleted list.
- Explanation: Creates a bulleted list with the selected text.
- Ctrl + Shift + 7 (Command + Option + 7 on Mac): Numbered list.
- Explanation: Creates a numbered list with the selected text.
- Ctrl + Alt + Shift + H (Command + Option + Shift + H on Mac): Insert horizontal line.
- Explanation: Inserts a horizontal line into the document.
7. Miscellaneous Shortcuts:
- Shift + ?: Open keyboard shortcuts help.
- Explanation: Displays a list of available keyboard shortcuts for quick reference.
- Shift + Esc: Close the preview.
- Explanation: Closes the preview mode and returns to the regular Drive interface.
- Shift + T: Toggle between the details and preview pane.
- Explanation: Switches between the details and preview pane at the bottom of the Drive interface.
- Alt + Shift + S: Open settings.
- Explanation: Opens the settings menu for customization options.
- Ctrl + / (Command + / on Mac): Open the Help menu.
- Explanation: Opens the Help menu for additional assistance and resources.
- Ctrl + Shift + ? (Command + Shift + ? on Mac): Open the keyboard shortcuts help.
- Explanation: Opens a quick reference to keyboard shortcuts for the current Google Drive view.
- Alt + Shift + C: Open the activity pane.
- Explanation: Displays the activity pane, showing recent changes and actions in your Drive.
- Alt + Shift + P: Open the preview pane.
- Explanation: Opens the preview pane, allowing you to preview files without opening them.
- Alt + Shift + 1: Focus on the main content area.
- Explanation: Shifts focus to the main content area of Google Drive.
- Alt + Shift + 2: Focus on the left navigation pane.
- Explanation: Shifts focus to the left navigation pane for quick navigation.
8. Mobile Shortcuts:
- Swipe left: Archive or remove a file.
- Explanation: Swiping left on a file in the mobile app provides options to archive or remove it.
- Tap and hold: Select multiple files.
- Explanation: Tap and hold on a file to activate multi-select mode for batch actions.
- Double-tap: Open a file.
- Explanation: Quickly opens the selected file with a double-tap.
- Drag and drop: Move files.
- Explanation: Dragging and dropping files allows you to move them to different folders.
- Tap and hold the “+” button: Create a new file or folder.
- Explanation: Holding down the “+” button opens a menu to create a new file or folder.
9. Advanced Shortcuts:
- Shift + P: Open the preview for a selected file.
- Explanation: Opens a preview of the selected file without entering the detailed view.
- Ctrl + Shift + N (Command + Shift + N on Mac): Create a new folder in the current folder.
- Explanation: Quickly creates a new folder in the current directory.
- Shift + F: Add the selected item to your “Starred” list.
- Explanation: Marks a file or folder with a star for easier access.
- Ctrl + Alt + S (Command + Option + S on Mac): Open settings.
- Explanation: Opens the settings menu for customization options.
- Ctrl + Shift + D (Command + Shift + D on Mac): Sort items by.
- Explanation: Opens a menu to sort items by name, modified date, or last modified by.
- Ctrl + Alt + I (Command + Option + I on Mac): Change view.
- Explanation: Cycles through different viewing options such as list view, grid view, and preview.
- Ctrl + Shift + R (Command + Shift + R on Mac): Refresh the page.
- Explanation: Reloads the current Google Drive page.
- Ctrl + Alt + Shift + R (Command + Option + Shift + R on Mac): Hard refresh the page.
- Explanation: Performs a hard refresh, clearing the cache and reloading the Google Drive page.
- Ctrl + Shift + S (Command + Shift + S on Mac): Open starred items.
- Explanation: Navigates to the “Starred” section to view all the items marked with a star.
- Ctrl + Shift + F (Command + Shift + F on Mac): Open recent files.
- Explanation: Takes you to the “Recent” section to view recently accessed files.
- Ctrl + Shift + L (Command + Shift + L on Mac): Open the trash.
- Explanation: Directs you to the “Trash” section to view and restore deleted items.
- Ctrl + Alt + Shift + T (Command + Option + Shift + T on Mac): Open tasks.
- Explanation: Opens the tasks panel for managing and organizing tasks associated with Google Drive.
- Ctrl + Alt + Shift + C (Command + Option + Shift + C on Mac): Open Google Contacts.
- Explanation: Takes you to Google Contacts for managing and organizing your contacts.
- Ctrl + Alt + Shift + H (Command + Option + Shift + H on Mac): Open Google Calendar.
- Explanation: Opens Google Calendar for managing and organizing your schedule.
- Ctrl + Alt + Shift + M (Command + Option + Shift + M on Mac): Open Google Keep.
- Explanation: Takes you to Google Keep for creating and managing notes.
10. File Preview Shortcuts:
- Left arrow: Previous file in the preview.
- Explanation: Navigate to the previous file while in preview mode.
- Right arrow: Next file in the preview.
- Explanation: Navigate to the next file while in preview mode.
- Esc: Close the file preview.
- Explanation: Closes the file preview and returns to the main Google Drive interface.
- Ctrl + Alt + Shift + N (Command + Option + Shift + N on Mac): Open a new preview window.
- Explanation: Opens a new preview window for the selected file.
- Ctrl + . (Command + . on Mac): Toggle fullscreen mode in preview.
- Explanation: Toggles fullscreen mode on and off while previewing a file.
11. Accessibility Shortcuts:
- Ctrl + Alt + Shift + 8 (Command + Option + Shift + 8 on Mac): Enable screen reader support.
- Explanation: Activates screen reader support for accessibility purposes.
- Ctrl + Alt + Shift + L (Command + Option + Shift + L on Mac): Enable keyboard shortcuts.
- Explanation: Enables additional keyboard shortcuts for accessibility.
- Ctrl + Alt + Shift + S (Command + Option + Shift + S on Mac): Skip to main content.
- Explanation: Skips to the main content area for improved navigation.
- Ctrl + Alt + Shift + 9 (Command + Option + Shift + 9 on Mac): Open the accessibility menu.
- Explanation: Opens the accessibility menu for customizing accessibility options.
- Ctrl + Alt + Shift + O (Command + Option + Shift + O on Mac): Turn off accessibility.
- Explanation: Disables accessibility features.
12. Tips and Tricks:
- Ctrl + Alt + Shift + ? (Command + Option + Shift + ? on Mac): Show keyboard shortcuts overlay.
- Explanation: Displays an overlay with keyboard shortcuts for easy reference.
- Ctrl + Alt + Shift + Esc (Command + Option + Shift + Esc on Mac): Open the task manager.
- Explanation: Opens the task manager for monitoring and managing active tasks.
- Ctrl + Alt + Shift + E (Command + Option + Shift + E on Mac): Export selected items.
- Explanation: Allows you to export selected items in various formats.